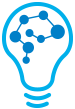
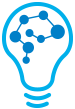
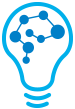
La Plateforme de Gestion des Laboratoires et Projets de recherche (PGLP) comprend un ensemble de modules qui sont détaillés ci-dessous :
Ce module recense tous les laboratoires existants sur la plateforme. L’illustration ci-dessous offre un aperçu complet de l’interface
1- Indice d’affichage : Commence par le chiffre 1, les lignes du dessous sont automatiquement incrémentées
2- Code : Chaque laboratoire dispose d’un indentifiant alphanumérique unique à 8 caractères
3- Intitulé : Dénomination du laboratoire
4- Acronyme : Sigle du laboratoire, généralement formé des initiales ou syllables et se lit en un seul mot (Exemple : PGLP)
5- Établissement : Cite l’établissement auquel est affilié le laboratoire
6- Agence : L’agence thématique à laquelle le laboratoire est rattaché
7- Champ de recherche : Le chercheur insère sa requête dans ce champ
8- Exporter : Grâce à ce module, le chercheur est à même d’exporter l’ensemble des laboratoires depuis la table des résultats et ce sous deux formats (Excel ou CSV)
9- Imprimer : Le chercheur peut effectuer une impression depuis la plateforme, le format du papier est en A4. Ladite impression exporte un fichier PDF sur le poste local du chercheur qui pourrait alors l’imprimer sur un support physique
10- Menu contextuel : Chaque laboratoire en entrée est agrémenté d’un menu. Pour le faire apparaître, il suffit de suvoler la colonne « établissement » avec le pointeur de la souris.
Ce module renseigne le chercheur sur l’ensemble des projets existants sur la plateforme, l’image ci-dessous détaille l’interface dudit module
1- Indice d’affichage : Commence par le chiffre 1, les lignes du dessous sont automatiquement incrémentées
2- Titre : Champ textuel détaillant l’intitulé du projet
3- Date de début : Renseigne sur la date pour laquelle la réalisation du projet s’est entamée
4- Date de fin : Renseigne sur la date pour laquelle le projet finalisé a été soumis pour but d’évaluation
5- Type : Renseigne sur la nature du projet. L’exemple en illustration stipule l’existence d’un partenaire socio-économique ayant contribué à l’élaboration du projet
6- Établissement : Cite l’établissement auquel est rattaché le projet
7- Actions : Il s’agit d’une liste d’actions possible avec un même projet. Ici, le chercheur n’est habilité qu’au visionnage des détails d’un projet (Voir 12)
8- Haut de la page : Compte tenu du nombre important des projets existants sur la plateforme. Ce bouton permet en un clique de défiler au début du tableau
9- Champ de recherche : Le chercheur y insère un mot-clé (Ex : projet, établissement). Cela permet au chercheur d’abréger le champ des résultats en fonction de ses besoins
10- Exporter : Grâce à ce module, le chercheur est à même d’exporter l’ensemble des laboratoires depuis la table des résultats et ce sous deux formats (Excel ou CSV)
11- Imprimer : Le chercheur peut effectuer une impression depuis la plateforme, le format du papier est en A4. Ladite impression exporte un fichier PDF sur le poste local du chercheur qui pourrait alors l’imprimer sur un support physique
REMARQUE
12- Icône Œil : Cliquer dessus charge une page recensant l’ensemble des détails d’un projet.
La première partie identifie le projet soumis
La seconde partie quant à elle détaille le contenu du projet
La deuxième partie identifie le acteurs du projet
Le volet supérieur se compose de deux onglets :
REMARQUE
Les chercheurs étant existants sur la plateforme, l’icône Œil est alors apparente. En cliquant dessus le chercheur peut visualiser les informations du collègue.
REMARQUE
3. Boutton coulissant « Zoom-Y » : Permet d’allonger / comprimer la hauteur des colonnes du tableau (Valeur comprise entre 7 et 100)
4. Boutton coulissant « Étendre » : En fonction de la valeur du bouton « Zoom-X », « Étendre » permet d’allonger / comprimer l’affichage du calendrier (Zoom imbriqué)
5. Bouton « Afficher liste » : Permet en un clic de masquer toutes les colonnes précédant le calendrier
L’ultime partie des détails du projet traite un récapitulatif sur les moyens financiers
REMARQUE
Ce module centralise l’ensemble des chercheurs existants sur la plateforme PDRS et permet de visualiser toutes les informations pertinentes de ces derniers. L’illustration numérotée ci-dessous offre un aperçu complet de l’interface
1- Indice d’affichage : Commence par le chiffre 1, les lignes du dessous sont automatiquement incrémentées
2- Code : Tout chercheur dispose d’un indentifiant unique
3- Nom Prénom, Sexe : Champs qui identifient le chercheur ainsi que son genre (Féminin (F), Masculin (M))
4- Date de naissance : Le format de ce champ est JJ/MM/AAAA
5- E-mail : Ce champ renseigne sur l’adresse courriel du chercheur (Celle ayant été utilisée durant son inscription)
6- Type : Renseigne sur l’appartenance du chercheur
7- Établissement : Cite l’établissement auquel se rattache le chercheur
8- Agence : Renseigne sur l’agence thématique de recherche à laquelle se rattache le chercheur
9- Google Scholar-ID : Affiche l’identifiant GS du chercheur (Facultatif)
10- Total : représente le nombre de tous les chercheurs existants dans la plateforme (Dans cet exemple, la plateforme recense 1000 chercheurs)
11- Résultats par page : Par défaut le nombre de résultats par page est de 20. Le chercheur peut néanmoins configurer cet affichage à raison de 10,30,50,100,200 et 300 résultats pour une même page
12- Pages de résultats : En fonction du choix des « résultats par page », cela permet au chercheur de connaître le nombre de pages recensant les chercheurs. Cette fonction prend forme au biais d’un navigateur qui se compose des éléments suivants :
13- Haut de la page : Compte tenu du nombre important des chercheurs existants sur la plateforme. Ce bouton permet en un clique de défiler au début du tableau
14- Champ de recherche : Le chercheur y insère un mot-clé (Ex : Nom, agence). Cela permet au chercheur d’abréger le champ des résultats en fonction de ses besoins
15- Exporter : Grâce à ce module, le chercheur est à même d’exporter l’ensemble des chercheurs depuis la table des résultats et ce sous deux formats (Excel ou CSV)
16- Imprimer : Le chercheur peut effectuer une impression depuis la plateforme, le format du papier est en A4. Ladite impression exporte un fichier PDF sur le poste local du chercheur qui pourrait alors l’imprimer sur un support physique
REMARQUE
17- Icône SCOPUS : Cliquer dessus charge une page recensant l’ensemble des détails SCOPUS d’un chercheur. L’illustration ci-dessous donne un aperçu sur son contenu
1- Nbr publications : Désigne le nombre de publications soumises par le chercheur. « Nbr publications » est une variable de calcul de l’indice H
2- Citations : Désigne les publications du chercheur citées dans d’autres projets. « Citations » est une variable de calcul de l’indice H
3- Indice H : Fonction bibliométrique qui prend en compte le nombre de publications d’un chercheur et le nombre de leurs citations. L'indice H d’un auteur est généralement égal au nombre h le plus élevé de ses publications qui ont reçu au moins h citations chacune.
REMARQUE
4- Modifié le : Correspond à la date de la mise à jour du SCOPUS du chercheur
5- Modifié par : Pointe le responsable de ladite mise à jour (Ex : Directeur de laboratoire)
REMARQUE
18- Détails : Cliquer dessus charge une page recensant l’ensemble des détails d’un chercheur sur la plateforme PDRS.
L’interface comprend trois onglets principaux :
L’onglet profil se divise en 6 volets
REMARQUE
REMARQUE
REMARQUE
Le module «équipements » permet au chercheur de traçer l’existence ainsi que l’emplacement d’un matériel de laboratoire au sein de différentes infrastructures (Établissement universitaire, centre hospitalo-universitaire) au biais d’un tableau intuitif ainsi que d’une carte géographique interactive. Les illustrations ci-dessous offrent un aperçu complet
1- Indice d’affichage : Commence par le chiffre 1, les lignes du dessous sont automatiquement incrémentées
2- Nature : Désigne l’équipement en question (Ex : Agitateur, adipomètre, oscilloscope…)
3- Marque : Renseigne sur le fabricant
4- Type : Champ facultatif renseignant sur une caractéristique du matériel (Composition, famille d’équipements…)
5-Date d’acquisition : Informe sur la date d’achat de l’équipement
REMARQUE
6- Quantité : Informe le chercheur sur le nombre d’équipement disponible au sein d’un établissement
7- Établissement : Désigne le lieu ou l’équipement traité est disponible
8- Propriétaire : Pointe le laboratoire ayant acquis l’équipement
9- Actions : Champ textuel qui commente l’équipement (Ex : Migration du matériel vers un autre laboratoire, état de l’équipement « maintenance, panne … »)
10- Total : représente le nombre de tous les équipements existants dans la plateforme (Dans cet exemple, la plateforme recense 94 équipements)
REMARQUE
11- Résultats par page : Par défaut le nombre de résultats par page est de 20. Le chercheur peut néanmoins configurer cet affichage à raison de 10,30,50,100,200 et 300 résultats pour une même page
12- Pages de résultats : En fonction du choix des « résultats par page », cela permet au chercheur de connaître le nombre de pages recensant les équipements. Cette fonction prend forme au biais d’un navigateur qui se compose des éléments suivants :
13- Haut de la page : Compte tenu du nombre important des équipements existants sur la plateforme. Ce bouton permet en un clique de défiler au début du tableau
14- Champ de recherche : Le chercheur y insère un mot-clé (Ex : type, marque). Cela permet au chercheur d’abréger le champ des résultats en fonction de ses besoins
15- Imprimer : Le chercheur peut effectuer une impression depuis la plateforme, le format du papier est en A4. Ladite impression exporte un fichier PDF sur le poste local du chercheur qui pourrait alors l’imprimer sur un support physique
16- Wilaya : Bouton déroulant qui fait office de filtre, permet au chercheur de diminuer son champ de recherche
17- Établissement : Bouton déroulant permettant au premier abord de pointer l’établissement désirée au sein d’une même Wilaya
18- Carte géographique : Cliquer dessus change l’interface vers une carte interactive, les détails sont énumérés ci-après
REMARQUE
La carte géographique permet en un clic de situer visuellement l’emplacement d’un équipement souhaité
1- Outil Zoom : Les boutons « + » et « - » respectivement augmentent et diminuent l’échelle de la carte.
2- Épingles : En fonction des résultats de la recherche émise par le chercheur, leur apparition et leur nombre sont conditionnelles. Elles désignent l’emplacement d’un équipement avec un haut degré de spécification (Coordonnées géographiques de l’établissement)
3- Curseur : En mode « Carte géographique » le curseur de la souris se transforme depuis une flèche vers une main ouverte.
4- Infobulle : Apparaît une fois une épingle cliquée, elle comporte les informations suivantes (Wilaya, Établissement)
Le module «Manifestions » permet au chercheur au biais d’une table de visionner l’ensemble des manifestations scientifiques et colloques
1- Indice d’affichage : Commence par le chiffre 1, les lignes du dessous sont automatiquement incrémentées
2- Intitulé : Champ textuel désignant le titre du colloque
3- Agence : Renseigne sur l’agence à laquelle le colloque est affilié
4- Actions : Champ facultatif recensant les initiatives ainsi que la situation du colloque
5- Résultats par page : Par défaut le nombre de résultats par page est de 20. Le chercheur peut néanmoins configurer cet affichage à raison de 10,30,50,100,200 et 300 résultats pour une même page
6- Pages de résultats : En fonction du choix des « résultats par page », cela permet au chercheur de connaître le nombre de pages recensant les manifestations. Cette fonction prend forme au biais d’un navigateur qui se compose des éléments suivants :
7- Flèche gauche : Initialement « grisée », ce bouton permet d’afficher la page précédente
8- Page bleue : Ce bouton est une surbrillance signifiant la page actuelle
9- Pages grises : pointent sur les diverses pages de résultats
10- Page X : Le nombre « X » représente le nombre total de pages de résultats générées sur la plateforme
11- Flèche droite : « grisée » sur la dernière page de résultat, ce bouton permet d’afficher la page suivante
12- Haut de la page : Compte tenu du nombre important des équipements existants sur la plateforme. Ce bouton permet en un clique de défiler au début du tableau
13- Champ de recherche : Le chercheur y insère un mot-clé (Ex : type, agence). Cela permet au chercheur d’abréger le champ des résultats en fonction de ses besoins
14- Imprimer : Le chercheur peut effectuer une impression depuis la plateforme, le format du papier est en A4. Ladite impression exporte un fichier PDF sur le poste local du chercheur qui pourrait alors l’imprimer sur un support physique
Les livrables constituent toute production émanante d’un chercheur. Lesdites productions prennent diverses formes (Conférences, publications, ouvrages…)
Ce module au sein de la plateforme indexe les productions les rendant consultables tout comme le fait de les rendre exploitables pour les canevas triennaux (Manifestations scientifiques, formations, collaborations…)
Les numéros de l’image ci-dessus détaillent les fonctionnalités du module
1- Champ de recherche : C’est ici que le chercheur insère sa requête
2- Choix du type : Cliquez dessus affiche deux menu latéreaux
3- Filtre : Une fois la requête insérée et le choix spécifié, ce filtre permet de choisir l’ordre de l’affichage chronologique (Ascendant, descendant)
4- Impression : Une fois cliqué, ce bouton télécharge un fichier PDF comprenant l’ensemble des résultats retournées
Les résultats prennent la forme suivante (Suivre les numéros de l’image ci-dessus)
2- Titre : Intitulé du résultat
3- Fichier téléchargeable : Les livrables dotés de l’icône « Feuille » sont archivés au sein de la base de données de la plateforme. Le chercheur à ainsi la possibilité de télécharger le fichier en question
4- Chercheurs : Membres ayant participé à la production du livrable
5- Champ additionnel : En fonction du type du livrable et des métadonnées renseignées, des informations supplémentaires sont susceptibles d’apparaître dans la vignette du résultat (Ex : « Revue » pour le type « Publication »)
6- Quantificateur des résultats : Affiche respectivement le nombre total des résultats, le filtre d’affichage du nombre de résultat (20/Page par défaut) ainsi que l’indicateur des pages